Java Script Executor.
Javascript is an interface that helps to execute javascript through Selenium Webdriver
If the locators like Xpath and css do not work then you can use Java script executor, you can use javascript to highlight element and to create alerts and handle dynamic ID's
Syntax is as below.
JavascriptExecutor js = (JavascriptExecutor) driver;
js.executeScript(Script,Arguments);
JavaScriptExecutor Methods
- executeAsyncScript
With Asynchronous script, your page renders more quickly. Instead of forcing users to wait for a script to download before the page renders. This function will execute an asynchronous piece of JavaScript in the context of the currently selected frame or window in Selenium. The JS so executed is single-threaded with a various callback function which runs synchronously.
- executeScript
This method executes JavaScript in the context of the currently selected frame or window in Selenium. The script used in this method runs in the body of an anonymous function (a function without a name). We can also pass complicated arguments to it.
The script can return values. Data types returned are - Boolean
- Long
- String
- List
- WebElement.
Code for execution
import java.util.concurrent.TimeUnit;
import org.openqa.selenium.By;
import org.openqa.selenium.JavascriptExecutor;
import org.openqa.selenium.WebDriver;
import org.openqa.selenium.WebElement;
import org.openqa.selenium.chrome.ChromeDriver;
import org.testng.annotations.Test;
public class Javascriptdemo {
@Test
public void test()
{
System.setProperty("Webdriver.chrome.driver", "chromedriver");
WebDriver driver = new ChromeDriver();
Code 1- creating an alert using java script on google homepage
driver.get("https://www.google.com/");
driver.manage().timeouts().implicitlyWait(5, TimeUnit.SECONDS);
driver.manage().window().maximize();
//converting Webdriver to Java script executor
JavascriptExecutor js =(JavascriptExecutor)driver;
js.executeScript("alert('welcome to demo')");
Please find the video on alert here
Code 2-Highlight the element using Javascript in Facebook
driver.get("https://www.facebook.com/");
driver.findElement(By.id("email")).sendKeys("Your email Id");;
driver.findElement(By.id("pass")).sendKeys("Your password");;
WebElement button= driver.findElement(By.id("u_0_b"));
//Flash method has been created below you can reuse the code in your project
//it will highlight the login button in this case
flash(button,driver);
import java.util.concurrent.TimeUnit;
import org.openqa.selenium.By;
import org.openqa.selenium.JavascriptExecutor;
import org.openqa.selenium.WebDriver;
import org.openqa.selenium.WebElement;
import org.openqa.selenium.chrome.ChromeDriver;
import org.testng.annotations.Test;
public class Javascriptdemo {
@Test
public void test()
{
System.setProperty("Webdriver.chrome.driver", "chromedriver");
WebDriver driver = new ChromeDriver();
Code 1- creating an alert using java script on google homepage
driver.get("https://www.google.com/");
driver.manage().timeouts().implicitlyWait(5, TimeUnit.SECONDS);
driver.manage().window().maximize();
//converting Webdriver to Java script executor
JavascriptExecutor js =(JavascriptExecutor)driver;
js.executeScript("alert('welcome to demo')");
Please find the video on alert here
Code 2-Highlight the element using Javascript in Facebook
driver.get("https://www.facebook.com/");
driver.findElement(By.id("email")).sendKeys("Your email Id");;
driver.findElement(By.id("pass")).sendKeys("Your password");;
WebElement button= driver.findElement(By.id("u_0_b"));
//Flash method has been created below you can reuse the code in your project
//it will highlight the login button in this case
flash(button,driver);
Please find the uploaded video on highlighting the login button of Facebook here
//border method has been created below you can reuse the code in your project
//it will create red border around login button
border(button,driver); }
//border method has been created below you can reuse the code in your project
//it will create red border around login button
}
Please find the video on border creation "login button" of Facebook here
Code 3- Creating a flash method ...
public static void flash(WebElement element, WebDriver driver){
JavascriptExecutor js =(JavascriptExecutor)driver;
String bgcolor = element.getCssValue("backgroundColor");
for(int i=0; i<100; i++){
changeColor("rgb(0,200,0)",element,driver);
changeColor(bgcolor,element,driver);
}
}
public static void changeColor(String color,WebElement element, WebDriver driver){
JavascriptExecutor js =(JavascriptExecutor)driver;
js.executeScript("arguments[0].style.backgroundColor='"+color+"'", element);
try{
Thread.sleep(20);
}
catch(InterruptedException e){
}
}
Code 4- Creating a border method ...
Code 3- Creating a flash method ...
public static void flash(WebElement element, WebDriver driver){
JavascriptExecutor js =(JavascriptExecutor)driver;
String bgcolor = element.getCssValue("backgroundColor");
for(int i=0; i<100; i++){
changeColor("rgb(0,200,0)",element,driver);
changeColor(bgcolor,element,driver);
}
}
public static void changeColor(String color,WebElement element, WebDriver driver){
JavascriptExecutor js =(JavascriptExecutor)driver;
js.executeScript("arguments[0].style.backgroundColor='"+color+"'", element);
try{
Thread.sleep(20);
}
catch(InterruptedException e){
}
}
Code 4- Creating a border method ...
public static void border(WebElement element, WebDriver driver){
JavascriptExecutor js =(JavascriptExecutor)driver;
js.executeScript("arguments[0].style.border='3px solid red'", element);
}
}
Using the above code you can create a login on Facebook
}
}
1. Enter username
2. Enter password
3. Highlight Login button
4. Take screenshot.
5. If login is not successful (Reason can be wrong username and password)
6.Take screenshot of error
@Test
public void test() throws IOException
{
System.setProperty("Webdriver.chrome.driver","chromedriver");
WebDriver driver = new ChromeDriver();
driver.manage().timeouts().implicitlyWait(5, TimeUnit.SECONDS);
driver.get("https://www.facebook.com");
driver.manage().window().maximize();
driver.findElement(By.id("email")).sendKeys("topriyankac@gmail.com");
//enter wrong password
driver.findElement(By.id("pass")).sendKeys("12345678");
WebElement button= driver.findElement(By.id("u_0_b"));
//highlighting the login button
border(button,driver);
//Taking a screenshot
TakesScreenshot ts1=(TakesScreenshot)driver;
File src1 = ts1.getScreenshotAs(OutputType.FILE);
// Screenshot will be saved in folder fbhighlight already created in desktop and screenshot name will be screenshot1
FileUtils.copyFile(src1, new File("/Users/priyankac/Desktop/fbhighlight/screenshot1.png"));
//Now click on login button
button.click();
//It will fetch the title of the page
String title = driver.getTitle();
//if the title is still Facebook login page that mean user did not navigate to the next window
if(title.contentEquals("Facebook – log in or sign up"))
{
//moving on to next window unsuccessful
System.out.println("launch unsuccessful");
//Take the screenshot of the error message.
TakesScreenshot ts2=(TakesScreenshot)driver;
File src2 = ts2.getScreenshotAs(OutputType.FILE);
// save it in same folder fb highlight with name screenshot 2
FileUtils.copyFile(src2, new File("/Users/priyankac/Desktop/fbhighlight/screenshot2.png"));
}
else {
System.out.println("launch successful");
}
}
}
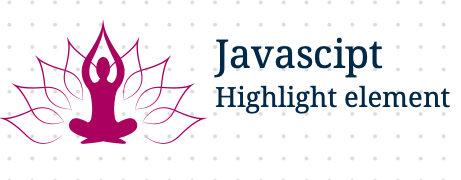
Comments
Post a Comment